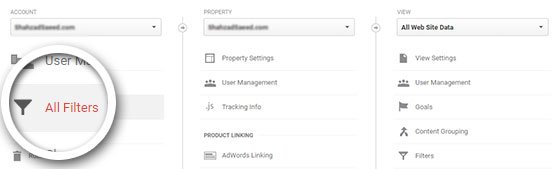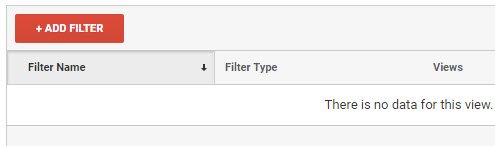Many franchises can't add analytics themselves since they are LOCKED out of their websites because Corporate controls access.
Here's the solution.
1st you need to create a Google Analytics account, and the code that's generated needs to be placed on every page of your site so you can begin to analyse your sites traffic.
If you have access to your websites "backend", you can drop the analytics code in and get started .
If you're a SERVPRO franchise you need to contact Deb Palozzo to have the code added.
She will have IT drop it in for you.
If you own more than one franchise, I suggest you have a seperate analytics code installed for each seperate franchise site.
Go to https://www.google.com/analytics/ to sign in.
After you sign up, you can set up your account and website information (account name, website name, website URL, industry category, etc).
Make sure you use the right time zone.
Get your Google Analytics Tracking ID
After setting up your account, you will be directly sent to a page similar to the one that you see below. If not, simply go to the Admin >>> Tracking Info section (it’s under the Property column).
What you are looking for is the Tracking ID of your Google Analytics account.
Select all if it, copy and paste it into a text file.
In many cases if you paste it into a word doc, it may get corrupted.
Paste it into a text file is the best choice.
Attach it to an email and if you are a SERVPRO franchise, send it over to Deb (DPalozzo @ servpronet. com) to have it added to your site. This may take a day or two to implement.
Critical Step - EXCLUDE YOUR VISITS
See the real traffic stats, don't have your traffic skew the numbers.
Filter out traffic to your website from you and or people on your corporate network.
You'll need to filter out your IP address so when you look at your analytics, you are not seeing YOUR visits to your site.
1st you need to identify your IP address.
You can find the public IP address you are currently using by searching "what is my ip address" on google.com.
You can create a filter for your website in Google Analytics.
Log in to your Google Analytics account, and select the website you’d like to create a filter for.
Then, click Admin in the left taskbar.
In the account column, click All Filters.
Then, click +Add Filter.
Let’s enter the filter name, Our Traffic Filter.
Now leave the Filter Type as Predefined.
Select Exclude from the Select filter type dropdown menu.
In Select source or destination, select traffic from the IP addresses.
In the next dropdown menu, you can choose that are equal to.
Just match what you see in the image below 😉
In the Apply Filter to Views section, you’ll find Available Views.
Select All Website Data and then click Add button on the right side.
You’ll now see that All Web Site data is being added to Selected Views.
Click Save.
Now your visits (from this IP) won't be tracked in your analytics.
No more thinking you have more visits/visitors then you REALLY have because your visits are no longer counted. JUST real visits 🙂